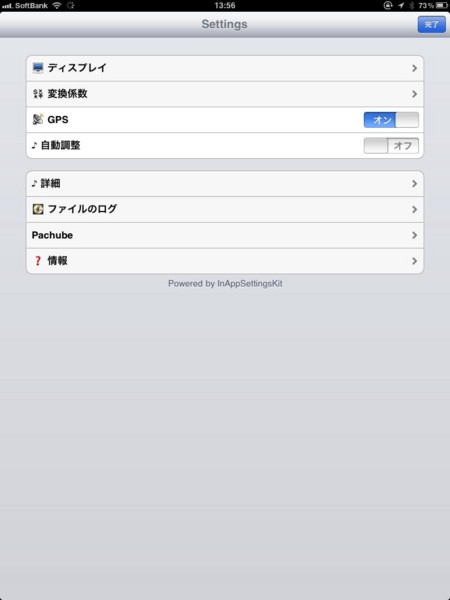モバイルでの線量計データをインターネット経由で全世界に公開する
先日、廉価版線量計のタンジブルデザイン製「ポケットガイガーKIT for iPhone」を入手した。価格は3500円でこの手の線量計としては破格の安さだ。ちなみに「ガイガー」と名乗っているが、線量測定は半導体を用いるもので、いわゆるガイガーミュラー管は搭載されていないので正確にはガイガーカウンターではない。

今回、この「ポケットガイガーKIT for iPhone」の測定データをiOS用アプリ「GeigerBot」を利用してpachubeにアップしてみた。
pachubeを使うことを思いついたのは、ログを残したい、後から見なおしたい、という理由だ。「ポケットガイガーKIT for iPhone」用専用アプリ「ポケガイガー」は現行版ではログを残せないという弱点がある。そこで同じくアイフォンの音声入力から線量を割り出すアプリ「GeigerBot」を用いることでログを残すことを考えた。この「GeigerBot」はpachube(パッチベイ)という米国のサイトにデータを送る機能を持った優れもののソフトだ。しかも無料だし。
このpachubeとは、米国の各種データ公開サイトで気温や湿度、放射線測定値などが世界中からアップされ、日々更新されている。このpachubeを使うメリットは、1.ログを最長一ヶ月残せる、2.全世界にデータを公開できる、というものだ。なお、「GeigerBot」はメールでもログを残せるようだが、どうも送出する操作がマニュアルを読んでもわからず、そちらは放置したままだ。
「ポケットガイガーKIT for iPhone」「GeigerBot」「pachube」を組み合わせることで、モバイルで測定したデータを手軽にネットに送信し、気軽に閲覧できるシステムが構築できるわけだ。さらに「ポケットガイガーKIT for iPhone」用専用アプリ「ポケガイガー」ではその場限りで消えてしまう測定データを、アイフォンの3G回線/WiFiを利用することでほぼリアルタイムで遠隔地からも閲覧でき、最長一ヶ月はログも残せる。
ただ、問題は「GeigerBot」と「ポケットガイガーKIT for iPhone」を組み合わせた時の各種パラメータがどこにも載っていないこと。まあ、そもそも組み合わせて使うなぞ、誰もまだやってないんだからしょうがないんだけど。ということで週末を使って、数値の組み合わせをいろいろ試した結果、なんとか「ポケットガイガーKIT for iPhone」用アプリ「ポケガイガー」の数値とpachubeで表示された数値が近似する組み合わせを見つけることができた。もちろん、この数値は私が試行錯誤しつつ導き出した設定値なので、間違っている可能性もある。また、本設定を利用される場合はすべて自己責任でお願いしたい。もし、違う設定で試している方がいたらぜひ情報を共有して頂ければと思う。また、この設定はiPhone 3GS/iPad(初代)で動作確認しているが、その他の機種、例えばiPhone 3Gでは異なる設定になる可能性があるようだ(リンク先記事参照)。それらも勘案の上、お読み頂ければと思う。
◎設定

iOS用のGeigerBot、AppStoreから入手する(無料)。なお、画面はiPad用だ。
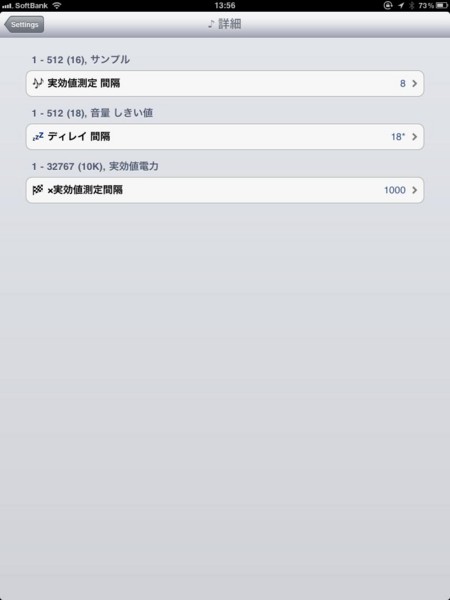
「詳細」を開く。ここで「実効値測定間隔」=8、「ディレイ間隔」=18、「x実効値測定間隔」=1000にそれぞれ設定する。設定が済んだら左上の「Setting」をタップする。
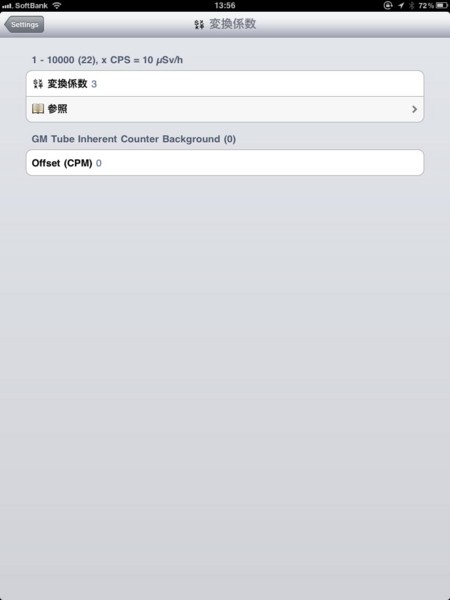
「Setting」で「変換係数」をタップし、「変換係数」の設定画面にする。「変換係数」=35に設定する(※追記 その後当方は「6」に変更して運用中、こちらの方が当方の運用環境ではGM管式線量計との整合性が高いように感じている)。設定が済んだら左上の「Setting」をタップする。
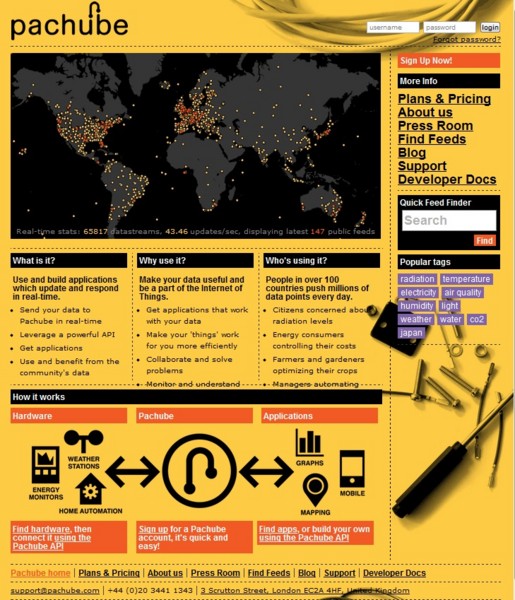
pachubeにアクセスする。データをpachuneで公開するにはアカウントを取得する必要がある。無料アカウントでは公開可能なデータは5個までとなっている。サイトの説明に従いアカウントを作成する。その後、転送用のAPIキーを取得するため、画面右側のメニュー「My API keys」クリックする。
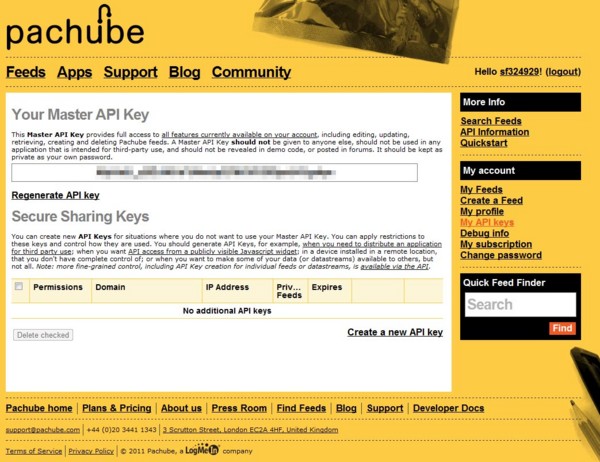
「My API keys」画面を開いたところ。上段の「Your Master API Key」に表示されている暗号キー(モザイクが掛かっている文字列)をメールにコピーし、iPhone/iPadに送る。根性があるなら手入力しても構わない。
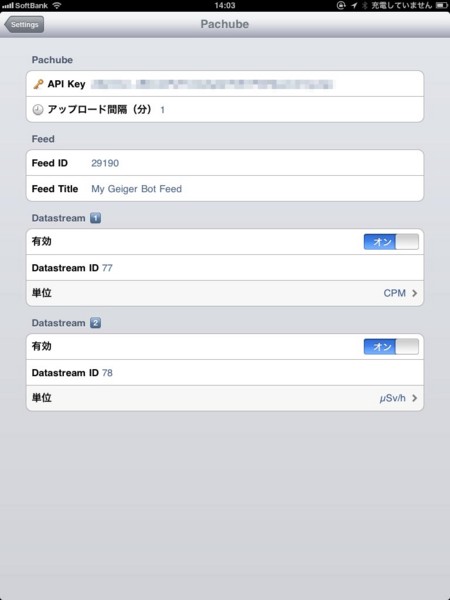
「GeigerBot」の「Setting」→「Pachube」設定画面を開いたところ。最上段のAPI Keyに先ほどpachubeで取得した暗号キーを貼り付ける。feed ID(取得した自分のアカウントのID)、「Datastream」[1][2]でpachubeに送るデータを設定する。なお、「Datastream ID」は適当な数字で構わないようだ。要はpachube側とGeigerBot側でそれぞれ同じ数字になっていればOK。

pachubeにアクセスし、右側の「My account」メニューから「Create a Feed」を選ぶ。画面は「Create a Feed」の設定。GeigerBotとdetastream番号やfeed IDを合わせ、「CPM」「μsv/h」などを正しく設定する。解説文はわかりやすく、また外国語でも説明を付けておくといいだろう。最後に最下行の「Save」をクリックすれば終了。
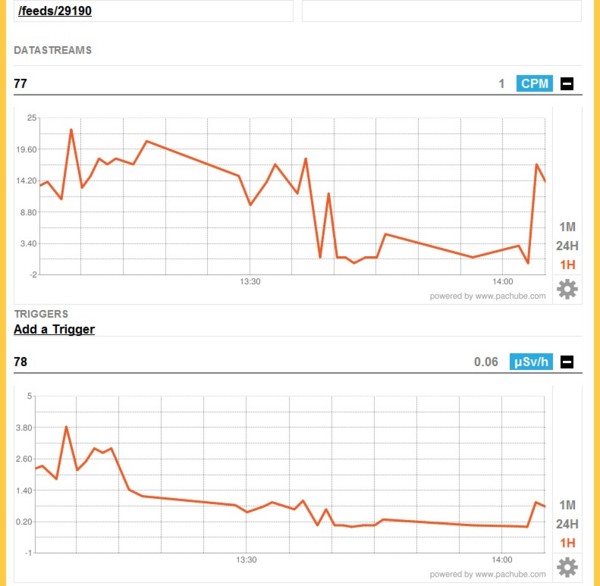
データを送出させてみたところ。GeigerBotのデータがpachubeに届かないと、グラフそのものが表示されない。グラフが表示されていない場合は、送出側受信側いずれかの設定ミスなので確認すること。グラフが表示されていれば設定成功。お疲れ様でした。
なお、β線を遮蔽するフィルタを取り付けないと不正確かつ高い測定値が出るので要注意だ。